One of the best perks of using a MacBook docking station is the speed and ease in which you can connect to dual display monitors. With all of that extra screen space, you have the ability to operate on multiple programs and web pages at once, drastically increasing your productivity.
But how do you make your dual displays look and feel like one cohesive unit? You can actually set your background as a single image that stretches across both screens rather easily--we’ll show you how below.
Make sure the menu bar is on the picture of the Mac Book display. If it isn't, drag it there. Be sure to aim carefully, so you get just the menu bar. Hold the option key while dragging the picture of one external display onto the picture of the other external display. Aug 29, 2014 If you’ve got a huge external monitor and wish to dock it with a MacBook and attach Bluetooth keyboard and mouse instead of creating a multi-monitor setup, you’ll need to use the clamshell mode.

Before we go through the steps on how to apply your new wallpaper, you’ll want to choose a photo that’s going to fit across dual displays. For this trick to work, you must make sure the resolution of the photo is greater than the total resolution of the two monitors combined--meaning it must be as wide as the two monitors put together, and as high as the tallest of the two. For example, if one monitor is 1600 X 900 and the other is 1920 X 1080, then the photo resolution must be at least 3520 X 1080.
In order to find the resolution of your displays, you will want to click on the Apple icon in the upper left corner of your computer. Next, select “About this Mac”, and then open the “Displays” tab. The MacBook display resolution and any monitor resolutions will show up here.
Multi-stream enabled display products, including monitor hubs and daisy-chainable monitors, should become widely available as more DisplayPort 1.2 enabled PCs are now entering the market. “Daisy chaining” is a term that describes the ability to connect a series of devices together using a single connection between each two devices.
There are a number of great online resources to help you find the perfect image, so take some time and have fun browsing the Internet for the most epic photos to show off on your screens. One site we like, wallpaperfusion.com, features a combination of sharp urban panoramas and stunning landscape shots. If you’re more inclined toward artwork in the realm of fantasy or anime, check out dualmonitorbackgrounds.com for an impressive selection of categories. Digital Trends also compiled a great list of their 177 favorite dual display wallpapers, ranging from natural to surreal.
Once you’ve selected your imagery, the rest is quite easy. To start, download an app such as Multi Monitor Wallpaper, which will save you the arduous task of cropping and editing your photo manually. This option can be found in the app store and costs $2.99. If you don’t want to pay for an app like this, there are always free options on the web.
You’ll want to save whichever photo you chose to be your background onto your desktop so the file link is easily accessible. Next, open the Multi Monitor Wallpaper app and drag your photo onto the application. You can adjust the screen settings or image settings by clicking “Edit” under “Edit the Layout”.
Boom! You have a beautiful new wallpaper background that fits cohesively across your dual monitors, all without sacrificing image quality.
Until Apple makes a stand-alone monitor option to replace the now-defunct Cinema Display monitor discontinued in 2014, finding an external monitor to increase the real estate of your MacBook Pro means heading out of the Apple universe.
Luckily, quite a few monitors are offering USB-C connectivity to make it easy to hook your MacBook Pro to an alternate monitor.
We’ve compiled a list of monitors that will work great with your MacBook Pro, maintaining color clarity and resolution while increasing your screen size. We’ve also answered a few questions about what you need to look for in a compatible monitor. Let’s take a look.
How to choose an Apple compatible monitor
Resolution
If you’re a design pro and need fine detail for your job or serious hobby, a 4k display is your best bet. It faithfully reproduces the resolution of fancy DSLR and camcorders that support UHD resolution.
Gaming enthusiasts aren’t likely to be buying a MacBook Pro, but since some of you are out there, you may also want to consider monitors that reduce tearing and stuttering with faster response times of four milliseconds or less.
If you’re doing document work or watching movies, a native resolution of 4k isn’t necessary. Full HD spectrum monitor with 1080p support will work great.
Connectivity
Apple is pushing the new Thunderbolt 3, otherwise known as USB-C, connections. If you plan to run extra peripherals, then the standard HDMI hookups plus PC’s 4 and 5k reliant DisplayPorts are necessary.
It’s helpful to have a monitor that doesn’t draw power from your MacBook to reduce strain on the battery. Some monitors will have their own power supply cord, while others not only produce their own power supply but help power your MacBook while connected.

Ergonomics
Few rival Mac’s design and resolution, but one complaint was always the lack of ergonomic adjustments. Mac’s stand tilts to help with viewing. If you want to swivel, pivot, or raise the height, you were out of luck.
Monitors from other companies frequently feature these adjustments, however. Some are also flat mount compatible with VESA holes, and some can rotate entirely for both portrait and landscape viewing.
The Best Monitors for MacBook Pro
LG 27UD88
LG offers a one cable USB-C connection to your MacBook Pro. You can power your MacBook, use it as a USB hub, and transfer video. You can also interface with any peripheral using the two 3.0 ports.
It allows you to calibrate colors with your MacBook so that the displays between both are in sync. There are 14 layout options.
The IPS monitor itself is a 4k display with a resolution of 3840 x 2160. It has a color grade of 99% sRGB. It offers calibration hardware and software to assure accurate color. Color mode presets adapt to various projects.
It allows on-screen control for menu options, and you can view different inputs in split-screen mode. You can fully customize the monitor with 14 different layout options including PIP.
Gaming experience is excellent with 4k resolution. Freesync technology helps reduce tearing and stuttering during gameplay. It includes a black stabilizer for perfect clarity even in dark gaming conditions.
Pros:
-powers your MacBook so that battery isn’t a concern
-Freesync technology for better gaming
Cons:
-can’t control brightness and volume from your MacBook while attached.
Acer H277HU
The Acer is a 27 inch IPS monitor with 2560 x 1440 resolution. It offers a thin bezel design, and a 15 degree tilt for more comfortable viewing. The base is magnetic so you can store simple office tools like paperclips without cluttering up the screen.
It cannot power your MacBook, but it does come with its own power source, so it doesn’t drain your MacBook. It has WQHD resolution and a frameless design with a ratio of 100 million:1 contrast.
It’s an IPS panel with HDMI and display ports so you can run information through without losing resolution. It has a four millisecond response time making gaming faster and editing moving images easier.
It can’t interface with peripherals through your Macbook, and it isn’t VESA compatible. However, the entry price plus the graphics capability makes it a good mid-range monitor for someone needing to upgrade their real estate.
Pros:
-comes with its own power source
-thin bezel, frameless design
Cons:
-cannot interface with peripherals
LG Ultrafine 5K
LG’s Ultrafine 5k monitor was developed in conjunction with Apple for use with the Macbook pro. It features an incredible UHD resolution of 5120 x 2880 with a 16:9 aspect ratio.
The 27-inch monitor is equipped with anti-glare coating and LED IPS technology display. You can customize your screen in many different ways including split-screen and four panels. It has 178 degrees of horizontal and vertical viewing angles.
It’s rated 100% for sRGB and carries the full-color gamut for industry standards, DCI-P3. It comes individually calibrated to match color standards with your Macbook pro, and if you prefer a different calibration, there are inset color adjusters.
It can power your computer while connected to its 85-watt charging port. It also has three five-Gbps Thunderbolt USB-C ports. It is VESA compatible, and the screen itself is adjustable. However, because of the power port inclusion, it doesn’t leave much bandwidth left for peripherals.
The design is very much LG although this is an Apple venture. It uses black plastic as the frame, and the screen falls more on the matte side of things. However, it does adjust up and down, something native Mac screens don’t do, and the stand is satisfyingly heavy.
Lenovo ThinkVision X1
Lenovo’s ThinkVision X1 is a 27-inch backlit screen with full 4k resolution. Native resolution is 3840×2160, plenty to view your photo editing and gaming in full definition. It features a minimalist design stand and frame with matte, anti-glare coating.
It features one of the world’s slimmest designs, plus 100% sRGB. It has a full HD camera, plus stereo speakers and a microphone. To connect to your media, it has a DisplayPort, an HDMI connection, and USB 3.0 ports. These can also act as a hub. To round things out, there’s a USB-C port.
It will charge and power your computer, plus native sound can be controlled from the computer itself. It takes a little bit for the image to come up after sleeping, but overall it runs seamlessly with low drag for gaming and displays nicely for photo editing.
Pros:
-stereo speakers
-embedded microphone
Cons:
-slow wake-up
ASUS ZenScreen
Asus’s ZenScreen is an ultra-portable monitor weighing just under two pounds. The ISP monitor features Asus’s eye care technology. It has anti-flicker, so the eye won’t have to process light pulsing, and a range of blue light filters.
It’s an HD resolution of 1920X1080, with good color density and coverage. It’s factory calibrated to work right out of the box, but there are native controls if you want to adjust color variances yourself.
It uses a hybrid signal solution for USB-C and Type-A connections. You need a DisplayLink driver to pair with Type-A. It has a screen cover and a pen cutout, making portrait and landscape orientations seamless with autorotation. The screen cover doubles as a stand.
You can toggle through advanced display settings using the embedded widget. It doesn’t use external power, but lower settings decrease its energy footprint. It’s an excellent monitor for travel or to use as a second peripheral.
Pros:
-lightweight
-portable
Cons:
-not 4k compatible
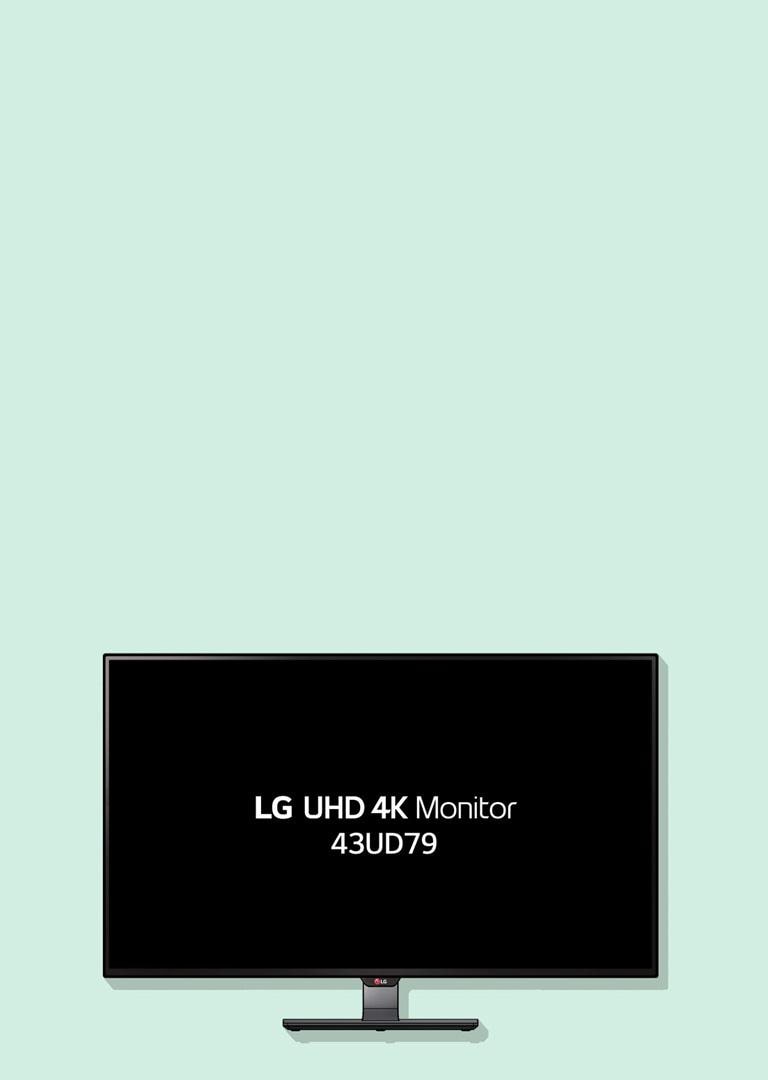
Philips 258B6QU
Phillips offers a 25 inch ISP screen with HD resolution of 2560 x1440. It has a 16:9 aspect ratio and full-color gamut. It doesn’t provide industry standard color for design professionals, but the color clarity and accuracy is plenty for those doing regular work and gameplay.
It connects seamlessly with the mac through a USB-C connection, plus it has a host of other connective ports including DisplayPort, HDMI, DVI, and VGA. There are also three USB-3 ports. The USB ports will charge compatible devices like a USB hub.
You can tilt and swivel the screen in addition to adjusting its height. You can set up the screen in portrait or landscape mode, as well. It even includes an ethernet port for a dedicated internet connection for macs without ethernet ports.
This is a reasonable entry-level HD screen for someone doing light editing work, watching movies, or needs a basic workspace.
Pros:
-excellent entry level monitor
-full range of connectivity ports
Cons:
-doesn’t have 4k resolution
BenQ PD3200U 32″ 4K Designer Monitor
BenQ offers a full HD 4k monitor with a resolution of 3840×2160 with a 178 degree viewing angle horizontally and vertically. It supports a full gamut of color including 100% sRGB and Rec 709. It has a 10-bit color precision with well over a billion colors. It offers split screen mode so you can work in two different color spectrums without switching screens.
It supports Darkroom mode, CAD/CAM mode, and animation mode. All of these are available in a split-screen mode for better editing. You can format hotkeys to correspond to different settings and functions to reduce the time it takes you to adjust settings. It also features KVM, a plus for you gamers.
The base can be adjusted ergonomically by tilting, swiveling, and pivoting. You can also adjust the height of the monitor. It has BenQ’s eye care technology which includes anti-flicker technology and blue light filters to reduce eye strain over time.
It has built-in speakers and a response time of four milliseconds. It has DisplayPort, mini DisplayPort, HDMI ports, and three USB-3 ports.
Pros:
-Rec 709 color gamut
-response time of four milliseconds
Cons:
-bulky
HP ENVY 27-inch UHD 4K IPS Monitor
HP’s Envy monitor is a budget 4k monitor with a full HD resolution of 3840×2160. It has a micro-edge bezel for edge to edge viewing and 178-degree viewing angles. The aspect ratio is 16:9. It features a good color gamut of 99% for sRGB and HP’s Freestyle technology to prevent tearing, stuttering and input lag.
It has a slower response time, but if you aren’t gaming seriously, this might not be an issue considering the price. There’s a 10 million: 1 dynamic contrast ratio, making this a good monitor for a workspace in editing or other design projects.
It powers your computer while connected through a USB-C connection. Plus it has HDMI connection and DisplayPort. It is VESA compatible for wall or flat mounting, plus you can adjust height, tilt, and swivel for comfort.
Software Download To Stream Picture Across Dual Monitors Macbook Pro 2011
It looks edgeless when powered down and offers suitable real estate for viewing images and video. It supports the graphics of your MacBook Pro well.
Pros:
-Freestyle technology to prevent tearing, stuttering, and input lag
-VESA compatible
Cons:
-slower response time
Software Download To Stream Picture Across Dual Monitors Macbook Pro 15
Which monitor has all your must-haves for your MacBook Pro extension? Let us know in the comments below.
Software Download To Stream Picture Across Dual Monitors Macbook Pro Refurbished
Recommended For You
Software Download To Stream Picture Across Dual Monitors Macbook Pro Model
Ultrawide Monitors vs Dual Monitors – Buyers Guide
